If you’re trying to figure out how to set up NordVPN with your Smart TV, here’s a detailed guide on how to access Smart TV apps from anywhere in the world. 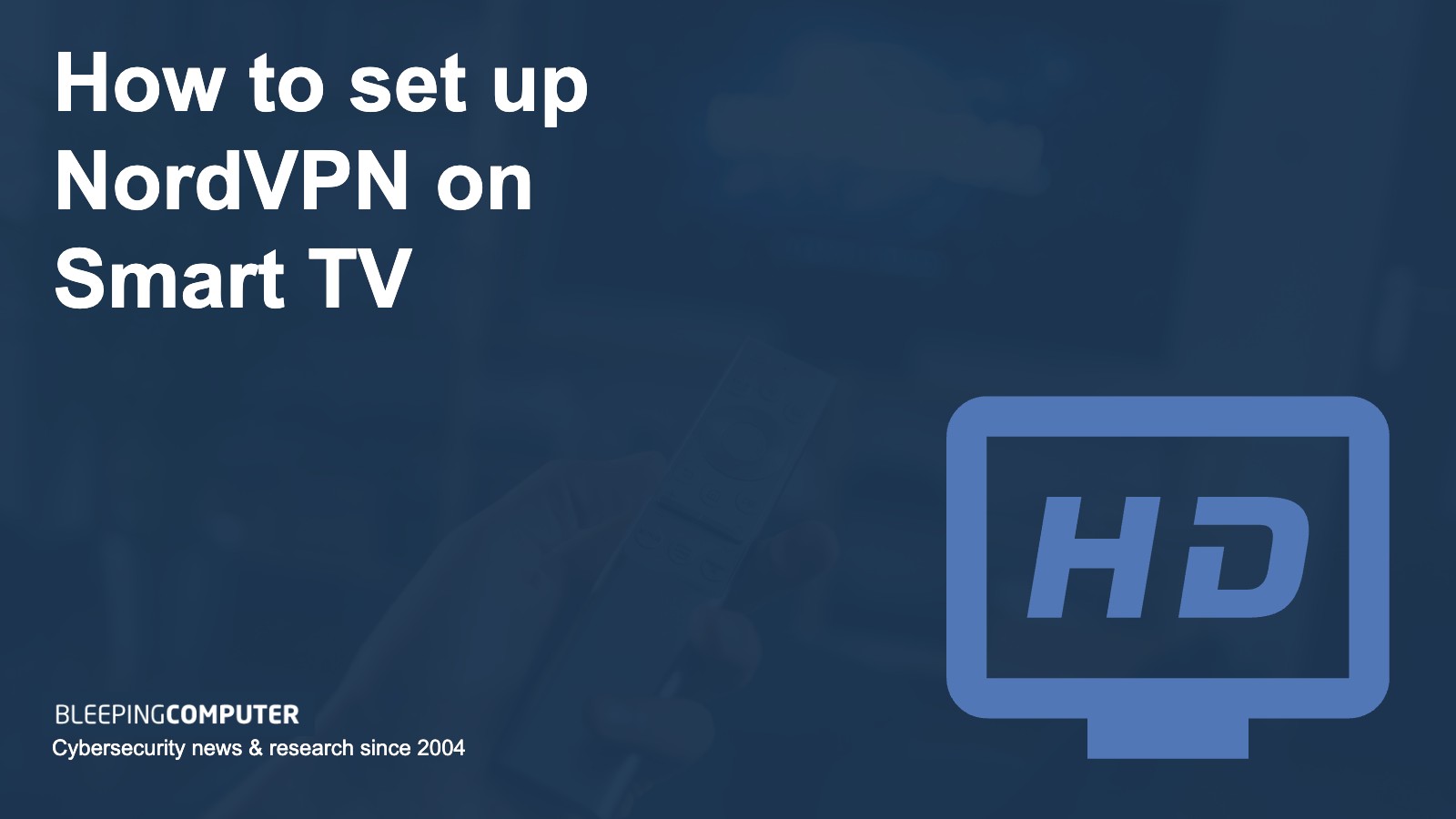
It’s not uncommon for streaming apps on Smart TVs to stop working when in certain locations due to geographic limitations. TV shows and movies are subject to international broadcasting restrictions, and thus might not be available in your country or region. NordVPN is a simple solution, allowing the user to bypass location blocks on their Smart TV.
VPNs spoof your current location by changing your IP address to match the server location you’ve selected. As well as accessing content, you’ll be protected by a layer of encryption for as long as you're connected to the VPN.
How you set up NordVPN with your Smart TV will depend on your specific TV model, as well as its firmware. Some Smart TVs are far easier to set up with a VPN than others, such as models that use Android OS. In this scenario, you’d just have to download NordVPN’s Android app to begin.
Other models will require the user to set up NordVPN with a WiFi router or take advantage of the smart DNS service bundled with Nord subscriptions. In any case, here’s everything you need to know about setting up NordVPN on a Smart TV.
Download the NordVPN app for Android
Let’s begin with one of the more simple methods to set up NordVPN with a Smart TV. The Android operating system is used by a number of Smart TV manufacturers including Sony, Hisense, Phillips, and TCL. As such, the default app store for this OS is the Google Play Store. This method works out to be relatively quick and easy as you’ll just need to download NordVPN’s native Android app to your device.
Here’s how to download NordVPN’s Android app to your Smart TV:
- If you haven’t signed up with NordVPN, you can do so directly via its website. You can also check out our list of the best VPNs for Android.
- Next, you’ll have to download the NordVPN app via the Google Play Store on your Smart TV.
- Using your Smart TV, open the NordVPN app and log in to your account.
- Select a server location in the region you’d like to connect to. For example, a US server can be used for Netflix and Hulu, while a UK server will work with BBC iPlayer and Now TV.
- You’ll now be free to open the restricted streaming app to access the content you’d like to watch on your Smart TV. If you run into any issues, clear the cache or try a different server.
Use NordVPN’s SmartDNS feature
If your Smart TV doesn’t come with Android OS, SmartDNS is a helpful feature which is included with your NordVPN subscription.
When you open an app or visit a website, DNS (Domain Name System) is used to look up the relevant IP address, connecting your device to the appropriate web server. DNS servers are usually provided by your ISP, and they can be used to identify your current location.
SmartDNS uses the VPN’s private DNS servers so you’ll be able to choose the region in which your requests will be resolved. It’s quicker and easier than installing NordVPN on your router, and it works to access geo-restricted content. However, unlike a VPN, your traffic isn’t encrypted, so your device won’t be as well protected while using SmartDNS.
NordVPN's DNS server addresses are 103.86.96.100 and 103.86.99.100. Check here for an up-to-date link to the addresses.
Here’s how to activate NordVPN’s SmartDNS:
- Ensure that you’ve disconnected from NordVPN to begin. You’ll need to connect to the same network with your Smart TV and your secondary device.
- Log in to the NordVPN website on the secondary device and go to your Nord Account.
- Click Services, then NordVPN, and click Enable on the SmartDNS tab.
- Next, you’ll need to click Activate SmartDNS. The process should only take a few minutes. Once complete, you’ll be free to use SmartDNS on the WiFi network your Smart TV is connected to.
- In your TV’s internet settings, replace the default nameservers with Nord’s DNS server addresses.
The steps will differ depending on the make and model of your Smart TV. If you do run into any issues, NordVPN has support staff available 24/7 via live chat. Make sure to get in touch, as they might know the process for your specific device. We’ve included guides for a couple of popular brands below.
How to set up NordVPN Smart DNS on LG Smart TV:
- Head to the Settings menu on your LG Smart TV.
- Click Network, and then Wi-Fi Connection. Both devices should be connected to the same network.
- Via Advanced Wi-Fi Settings, turn off IPv6 and select Edit.
- Disable Set Automatically. Enter your primary DNS number as listed further above in the DNS Server field. Click Connect and you’ll be good to go.
How to set up NordVPN Smart DNS on Samsung Smart TV:
- Open the Menu on your TV, and Click Network. Check the Network Status.
- Select your IP Settings.
- Click DNS Setting, and Enter Manually. You’ll be prompted to enter your primary DNS number, which is listed above. Hit OK to confirm.
- Check your internet connection via your TV once more. If everything is working correctly, you should see a message that says you’re connected to the internet. Select Close to finish.
Download the NordVPN app for Amazon Fire devices
An Amazon Fire Stick or Fire TV device can be used to set up NordVPN with your Smart TV. To do so, you’ll be using the NordVPN app for Amazon Fire TV devices, which can be found on the Amazon Appstore.
- To begin, you’ll need to sign up with NordVPN. You can do so via the Amazon Fire app if you'd prefer.
- From the Amazon Fire device’s home screen, select Apps.
- Open the Appstore, and search for NordVPN. Tap Get, hit Download, and Open the app once it has been installed. You’ll now be able to log in or sign up to the service.
- You might need to approve the connection request, as well as checking a box that says I trust this application.
Set up NordVPN on your router
Setting up a VPN with a router can often be an arduous process, despite the many benefits.
A VPN router only counts as a single device connection, and it can be used to protect every smart device within your network. This includes games consoles, as well as your Smart TV. We’d suggest avoiding this method if you’re a beginner, given it’s possible to brick your router if not done properly.
NordVPN has detailed setup guides and tutorials for various routers including DD-WRT, Tomato, AsusWRT, Netgear, TP-Link, pfSense, Sabai, and more. You’ll also be able to purchase a pre-flashed router, which comes with NordVPN already installed.
Share a NordVPN connection over Ethernet
You’ll be able to share your NordVPN connection by connecting an Ethernet cable from your desktop device to your Smart TV.
Using a NordVPN connection over Ethernet on Windows:
- To begin, make sure you’re not connected to NordVPN.
- From the Network and sharing center select Change adapter options.
- Find the TAP-NORDVPN Windows Adapter, right click, and select Properties.
- From the Sharing tab, check the box marked Allow other network users to connect through this computer’s internet connection.
- Select Ethernet in Home networking connection.
- Use the Ethernet cable to connect your Windows device to your Smart TV. Pick a VPN server in the location you’d like to connect to.
Using a NordVPN connection over Ethernet on macOS:
- Open System Preferences, and select Sharing.
- Check the Internet Sharing box.
- Via the Share your connection from dropdown menu, select Ethernet.
- In the To computers using section, check Ethernet.
- Use the Ethernet cable to connect your macOS device to your Smart TV.
Share a NordVPN connection over WiFi
Alternatively, you can share your NordVPN connection over WiFi. You’ll be able to do so using a Windows 10 or MacOS device via a mobile hotspot.
Using a Wireless NordVPN connection on Windows 10:
- Open the Settings menu, click Network & Internet, and click Mobile hotspot.
- Select Wi-Fi and make sure Mobile hotspot is enabled.
- Open the Settings menu, click Network & Internet, and click Change Adapter Options.
- Find the TAP-NORDVPN Windows Adapter, right click, and select Properties. You’ll need to switch to the TCP or UDP protocol within the NordVPN app.
- From the Sharing tab, check the box marked Allow other network users to connect through this computer’s internet connection.
- From the dropdown menu, pick the hotspot you’ve created. The name will be found above the adapter called Microsoft Wi-Fi Direct Virtual Adapter.
- Connect to a server with your Windows device. Finally, you’ll be able to connect to the hotspot with your Smart TV.
Using a Wireless NordVPN connection on macOS:
If you’re planning to connect to NordVPN wirelessly with a macOS device, you’ll need to set NordVPN to use the IKEv2 protocol. You can do this by downloading the NordVPN IKEv2 application from the App Store.
- Open System Preferences, and select Sharing.
- Check the Internet Sharing box.
- Via the Share your connection from dropdown menu, select the VPN adapter.
- In the To computers using section, choose Wi-Fi.
- You’ll need to connect your MacOS device to the VPN. You’ll then be able to connect to the hotspot with your Smart TV.
NordVPN on Smart TV: FAQs
Can I use a free VPN on my Smart TV?
It’s going to be tough to find a free VPN that is compatible with your Smart TV. The majority of free providers tend to focus on mobile apps, while performance is likely to suffer if you plan to use the VPN for streaming. For example, many free VPNs lack the speeds necessary for streaming content, while VPN servers have been blocked by popular platforms in the past.
Free providers are also questionable from a privacy perspective. Some have been known to sell user data to third parties, and it’s not unheard of for a free VPN to lack basic encryption.
What else can I use a VPN for?
You’ll be able to use a VPN for various tasks. These include access to a range of popular streaming services from abroad, which is why many Smart TV owners are interested in services like NordVPN. As well as streaming access, VPNs are helpful if you’d like to bypass censorship in more restrictive regions, or to access blocked apps and services using any device you can think of.
The method of encryption ensures that the user’s IP address is hidden, adding a layer of privacy while connected to the VPN. Your ISP won’t be able to see what you’re up to, and it’ll provide protection while connected to public WiFi networks.
What's the difference between Smart DNS and a VPN?
Nord offers a VPN and Smart DNS, with each method discussed above. We’ll quickly go through the key differences to consider between Smart DNS and a VPN.
Smart DNS is used to change your DNS server settings so that it can unblock websites in your region.
VPNs are designed to encrypt your connection, hiding your IP address in the process. Servers can also be used to access blocked content, but it will be tough to track what the user is up to while connected. As such, it’s the better option in terms of privacy.
When connected to NordVPN, you’ll use Nord’s smart DNS, SmartPlay, by default. Or, you can use SmartPlay as a standalone service by entering the nameserver addresses into your TV’s internet settings.
Can a VPN cause software issues on my Smart TV?
It’s unlikely given most Smart TVs don’t support VPNs directly. Even if a Smart TV is supported, you’ll just be downloading the NordVPN Android app to your device.
Issues may arise if you attempt to sideload a VPN to your Smart TV, as the operating system often isn’t designed to handle apps for other devices. There’s a chance that you could brick your Smart TV, so it makes sense to stick with the methods we’ve listed above.
Will a VPN slow my connection on my Smart TV?
VPN connection speeds used to be a lot slower, while everything from the server load to the encryption process has a part to play. NordVPN averaged server speeds of just under 200 Mbps during testing, so it’s quick enough to stream 4K content without breaking a sweat.


Post a Comment Community Rules
You need to login in order to post a comment
Not a member yet? Register Now